
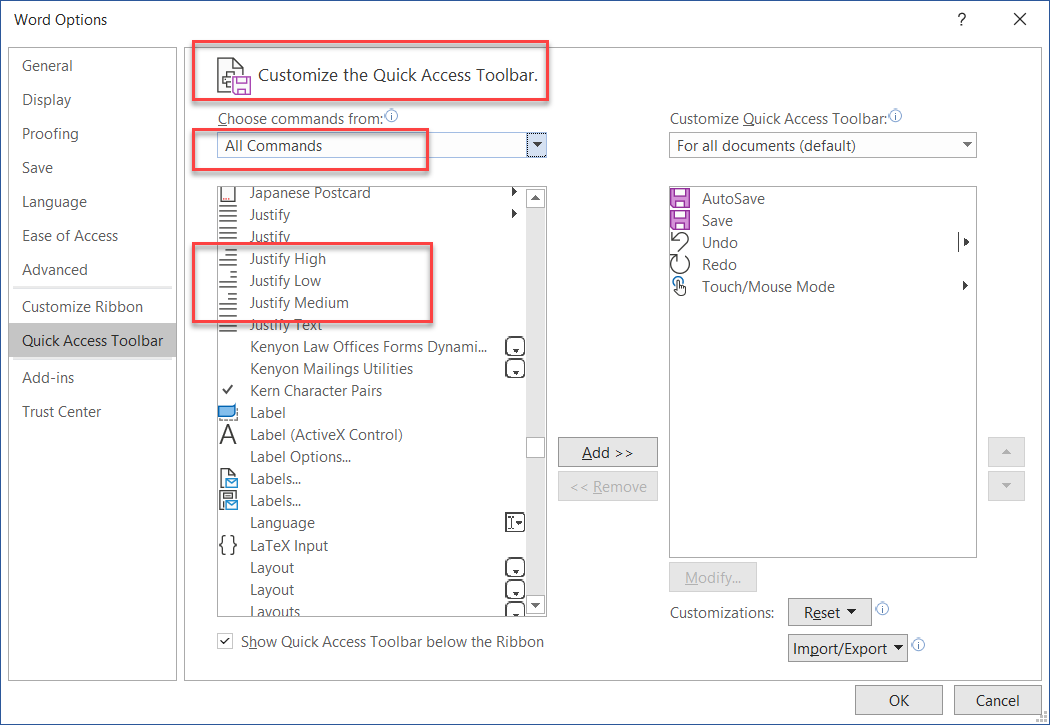
Double-click within the header or footer to edit them.If you are having trouble moving your text to the top of the page, check the “ Header from Top” and “Footer from Bottom” settings. To more easily identify spacing inconsistencies as you scan your document, enable the “Gridlines” view: All text must start on the first line at the very top of the page, just after the 1 inch margin line. Make sure there isn’t extra space between your text and the top of the page.If there are extra lines in the header, below the page number, delete them. Double-click on the header and hit the down arrow. Make sure you don’t have extra space in the header.Under the “Layout” tab of this pop-up menu, make sure “Vertical alignment” is set to “Top.” On the “Layout” tab, in the “Margins” menu (found on the far left of the navigation bar), click “Custom Margins.” A “Page Setup” menu will appear. Check the page margin layout settings.Check that your top margin is set to 1 inch.The below instructions should help to specify the relevant settings in Microsoft Word and offer some helpful tips to maintaining consistency throughout your document. It is common for students to have trouble maintaining this consistency - often thanks to difficulty with Microsoft Word.
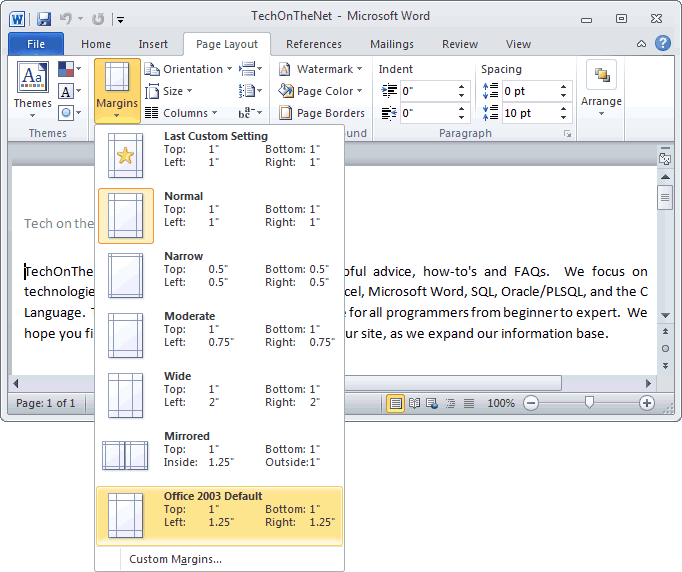
Throughout your ETD, all text must start at the very top of the page. See the Tables and Figures page for more info. Tables or images may have to be re-sized to fit within the margin. All body text, tables, figures, appendices content, and any copies of published chapters must fit within the required 1-inch margins on all sides.The top, bottom, and right margins are required to be 1 inch, but the left margin can either be 1 inch or 1.25 inches.Page margins should be consistent throughout the text. Your document should not have a running header that appears at the top of each page.These can be formatted differently than required or chapter headers, as long as there is a consistent style from chapter to chapter. It is common for a chapter to have multiple levels of section headers.Chapter headers are the only headers that can start lower on the page and be stylized in any manner, as long as they are consistent on each chapter title page.They must start at the very top of the page, on the first line, within the 1-inch margin. Headers for all required pages must be consistently formatted they should be the same size, font, and style, and located in the same position on each page.Alliances for Graduate Education and the Professoriate (AGEP).Electronic Theses and Dissertations (ETD).Note: If you adjust the margins for the page, the header/footer text alignment also adjusts to suit. Now go to page three - this is a portrait page, and the header text has readjusted back to suit that orientation.Now check what’s happened on page two - the text you just typed and the tabs you inserted using this method have automatically adjusted for the dimensions of the landscape page.The text you just typed automatically goes to the right position in the header. On the Alignment Tab window, select Right then click OK.Look what happens - the text you just typed automatically goes to the center position in the header! On the Alignment Tab window, select Center then click OK.At the end of the text you just typed, click Insert Alignment Tab again.

Type some text in the header at the cursor position (e.g.On the Alignment Tab window, select Left then click OK.On the Header & Footer Tools > Design tab, click Insert Alignment Tab.Go back to page one and double-click in the header area to open the header/footer area.Place your cursor anywhere in page two prior to the section break, then make change this section to landscape orientation ( Page Layout tab > Orientation > Landscape).You should now have three blank pages in your test document. Press Enter a couple more times, then insert another Next Page section break.Insert a ‘Next Page’ section break ( Page Layout tab > Breaks > Next Page).Press Enter a couple of times to add some empty paragraphs.
#How to add left and right margin in word header how to
Here’s how to set up a test document to show you how it works it works the same for headers and footers - I only describe it for headers in these steps: Well, you don’t have to anymore! It seems this ‘new’ feature has been around since Word 2007, but I must have missed it. The workaround that many people used to control the placement was borderless tables in the headers/footers combined with ‘AutoFit to Window’. One of the annoyances with earlier versions of Word was what happened to left-, centre-, and right-aligned text in headers and footers when you inserted a landscape section. I didn’t know you could do this!! Not until I read this article, anyway.


 0 kommentar(er)
0 kommentar(er)
